
Sleep option is excellent for saving power during a short break. Once you’ve done that, the option will appear in the future. You’ll need to go into your power settings and turn on the ability to see it when you click on the Power icon. Nowadays, Windows doesn’t show the hibernate option by default.
#Windows 10 sleep vs hibernate tablet windows 10
Note that this extension does not provide any visual interface other than the toolbar button.Ĭaffeine will come in handy in several situations, like a lengthy download of an app, giving a presentation, or keeping your screen from dimming while reading an ebook. So WOL is supported only from sleep (S3), or when the user explicitly requests to enter hibernate (S4) state in Windows 10. Hibernate and Sleep mode in Windows 10 are designed for specific purposes. Hibernate mode usually requires one more step than putting your laptop to sleep. You can set a state from the right-click context menu over the toolbar button. Find the currently implemented power plan, and select Change plan settings on the right. For more power settings, scroll down and click Additional power settings. Again, everything is back to where you left off. Startup will be slower than from sleep, as the system needs to copy the content of the RAM from the file on disk back to memory.
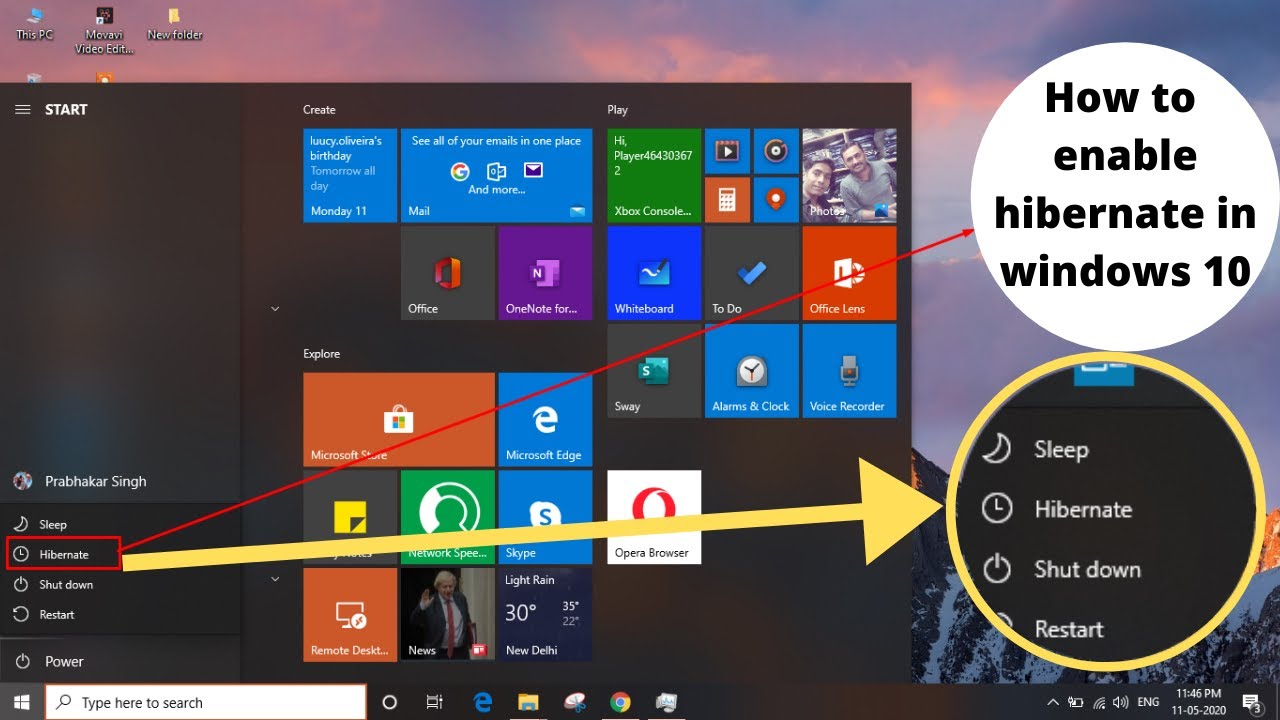
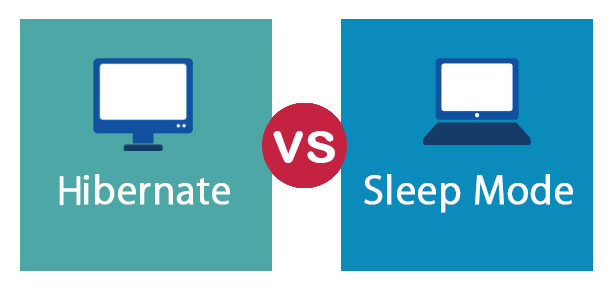
You can select the time it takes before the screen turns off or the PC goes to sleep. Hibernate: your computer will enter an even more power consuming state, the content of the RAM memory is written to a file on your disk and the PC shut down.

The awake state can be either at the system or desktop levels, depending on your needs. Press Windows + X, and select Power Options. It includes a toggle button that either sets an awake state or releases an already set state. Caffeine - Keep Awake for Chrome and Edge is a browser extension that prevents your system from going to sleep/hibernate.Ĭaffeine is simple to use it is on when the coffee cup is colored and off when grey.


 0 kommentar(er)
0 kommentar(er)
